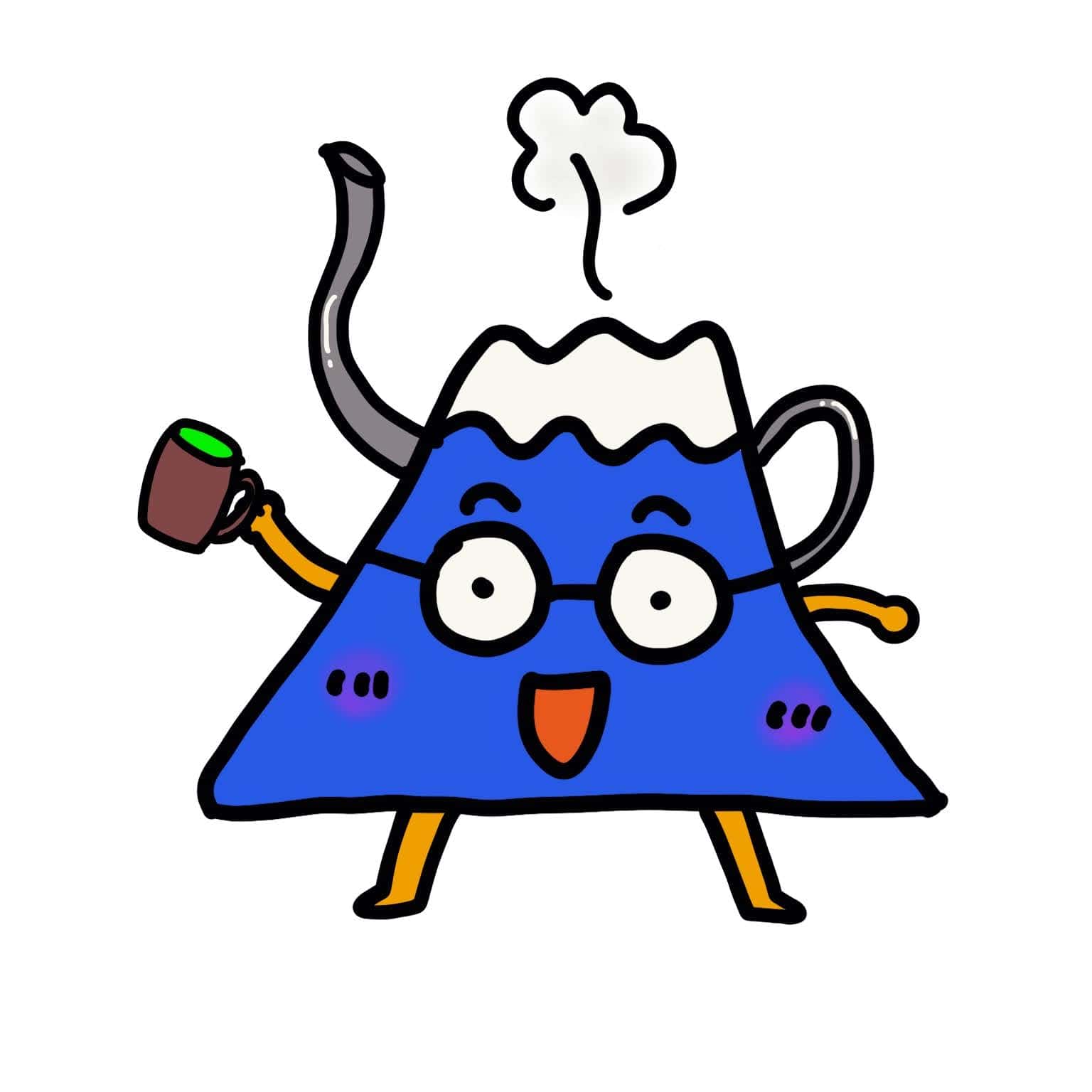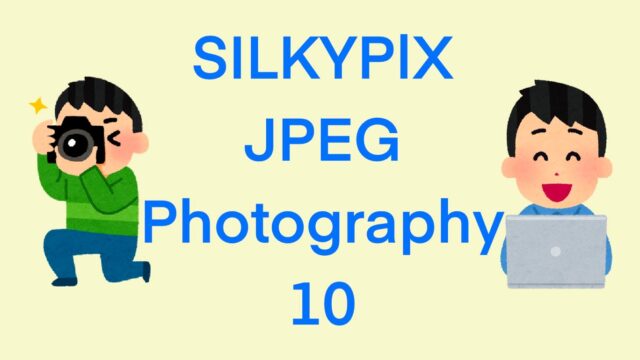最近はカメラで撮影するのではなく、スマホで写真を撮る方が多くなっています。
スマホでもきれいな写真が撮れますもんね。
そんな中、私はなるべくはカメラを使って写真を撮るようにしています。
で、その写真のデータをどう保存するかが、今回のテーマです。
スマホに保存したままという方も多いのではないかと思います。
でも、スマホの容量を上げるとなると、端末の値段が相当高くなってしまいます。
今回の記事では、わが家の写真管理方法、とくに保存、取り込みの仕方をお伝えしようと思います。
写真の管理方法あれこれ
子どもの成長とともに写真をどのように管理したらよいか、定期的にフォトブックを頼むべきなのかなど、いろいろ考えています。
デジタルカメラ以前はアルバムを活用されていた方が多いと思います。
でも今はプリントする方は、ずいぶん減ったのではないかと思います。
わが家も、この写真はプリントしたいと思う写真以外は、基本スマホやタブレットなどディスプレイを通して見ることが多くなっています。
写真データ取り込み方法
これまではWi-Fi接続できるカメラにSDカードを挿し、iPhoneやiPadにデータを転送していましたが、カメラを介さなくて良いので、大分楽になりました。
Lightning – SDカードカメラリーダー
アップル純正のアクセサリーです。
 私が使っているiPhoneは初代SE
私が使っているiPhoneは初代SEiPhone SEはLightning採用なので、Lightning端子に接続するだけで、iPhoneが認識してくれます。
Type-cのiPhoneであれば対応品を選んでください。

これだとWi-Fi接続するためのカメラを用意する必要がないので、ダイレクトにiPhoneやiPadにデータを転送できるので、手間を減らせることに気づきました。
USB-C – SDカードリーダー
USB-C対応のiPhoneやiPadをお持ちの方はこちらを選べば良いです。
データ取り込む手順
Lightning – SDカードカメラリーダーを接続
特に何の操作をせずとも認識してくれます。
ファイルのアプリをタップ
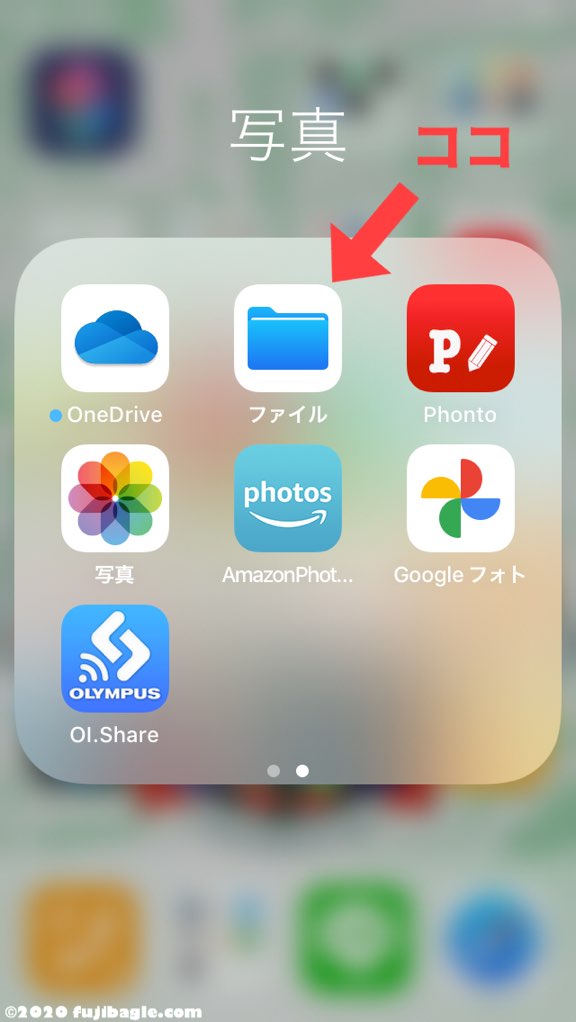
SDカードカメラリーダーが認識される
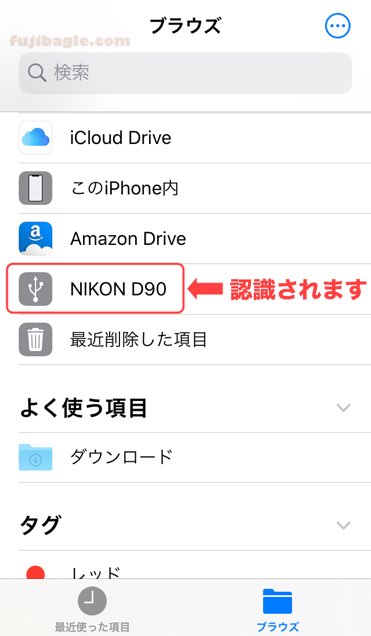
DCIMに写真データが格納されています
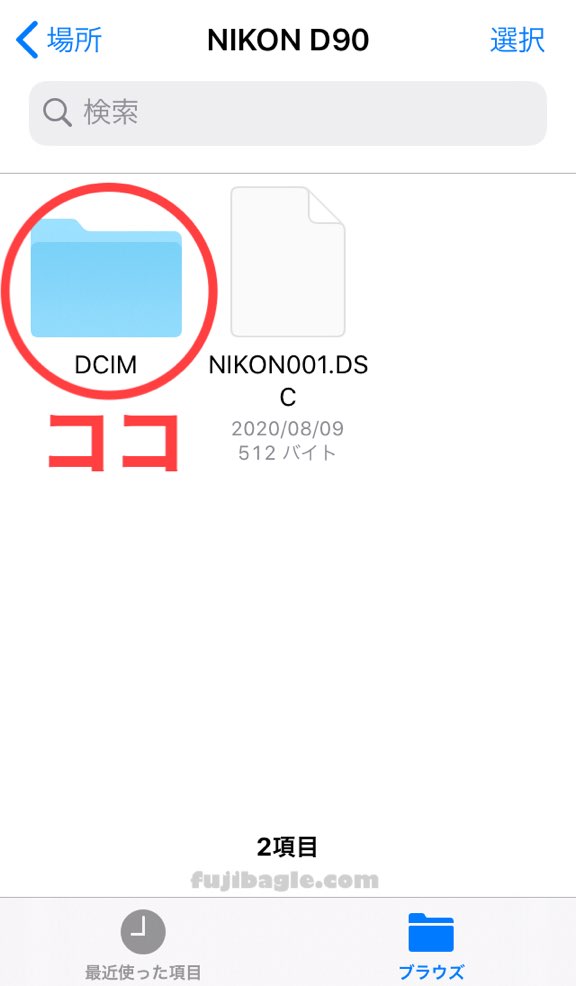
お持ちのカメラのフォルダが表示される
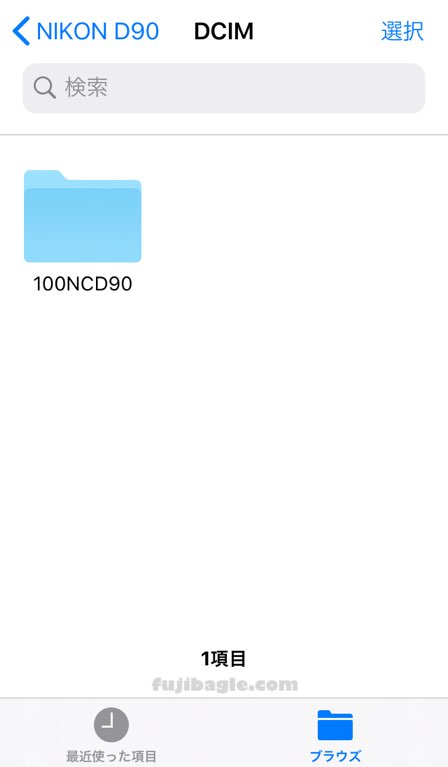
タップすると写真データが表示される
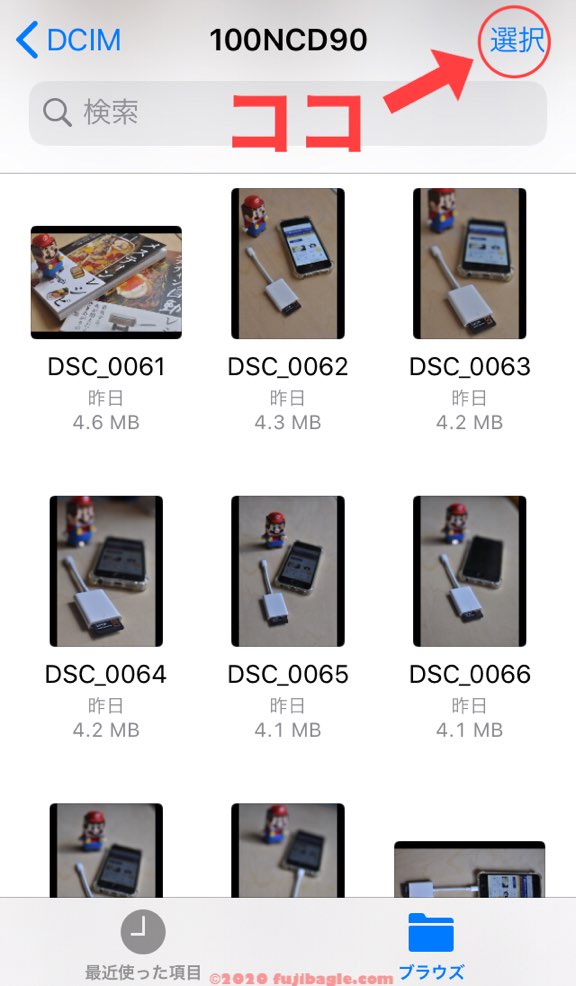 取り込みたい写真を選択するには、選択をタップ
取り込みたい写真を選択するには、選択をタップ
個別で選べるようになります
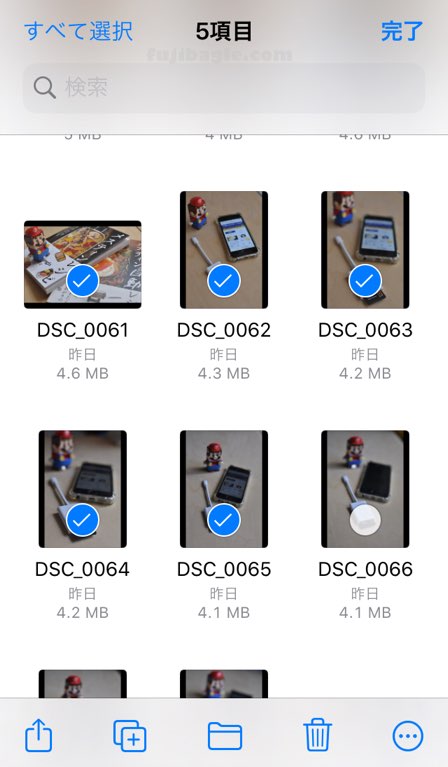
私の端末ではディスプレイ右上の完了をタップし保存先を選択
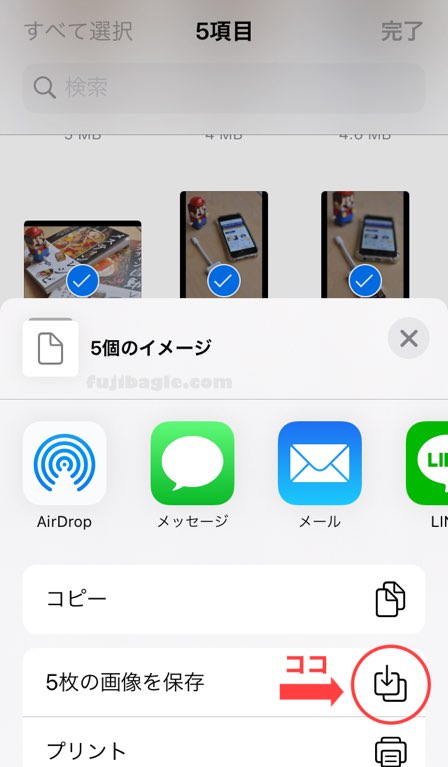
写真データの保管先
わが家は写真データをパソコンで取り込み、ハードディスクで保管していました。
その時必須なのが、メモリーカードリーダーです。
最近自宅のデスクトップパソコンが調子悪く、メモリーカードリーダーが機能しなくなってしまいました。
そのため、Wi-Fi接続できるカメラに取り込みたいメモリーカードを挿し、スマホのアプリと連携しクラウドに保存するというやり方をしています。
具体的にアプリ名を挙げると、
Amazon photoやGoogle フォトなどを活用しクラウドにて保管しています。
確認しておくね。データが消えちゃったらシャレにならないもんね💦
データの保存先は無料、有料問わずいろいろありますので、みなさまに合うプランを検討してみてください。
まとめ
今回は、データの取り込み方法についてお伝えしました。
記事で読むと難しそうに感じるところはあるかもしれませんが、トライアンドエラーで挑戦してみてください。
素敵な思い出をたくさん残していきたいですね。